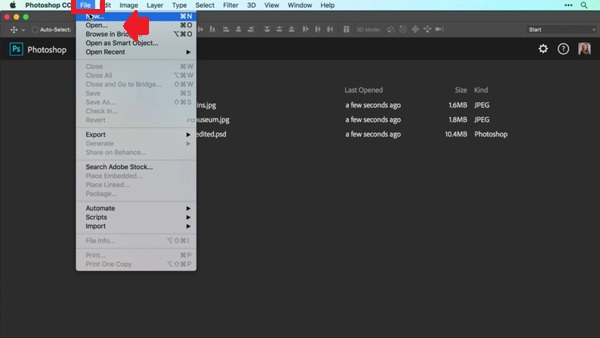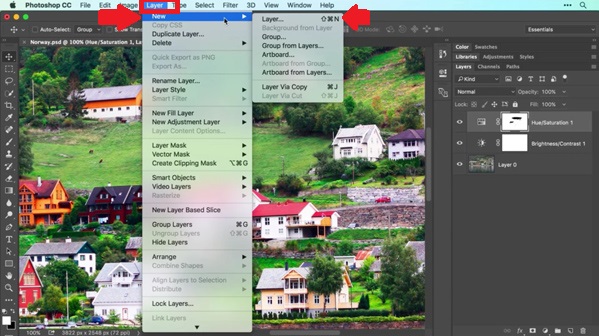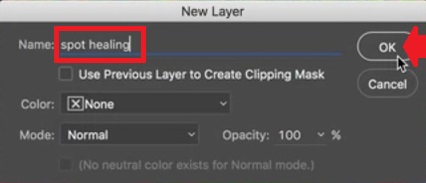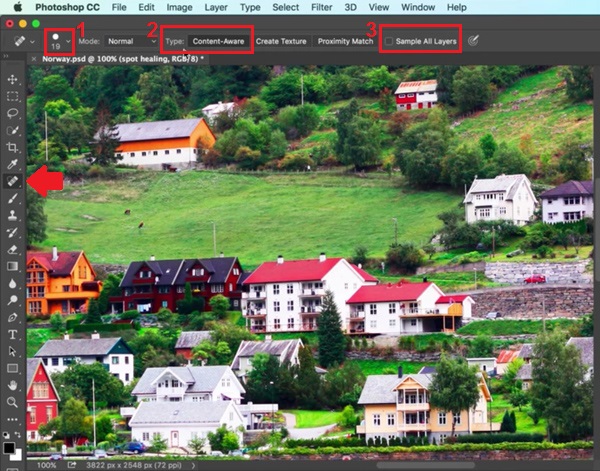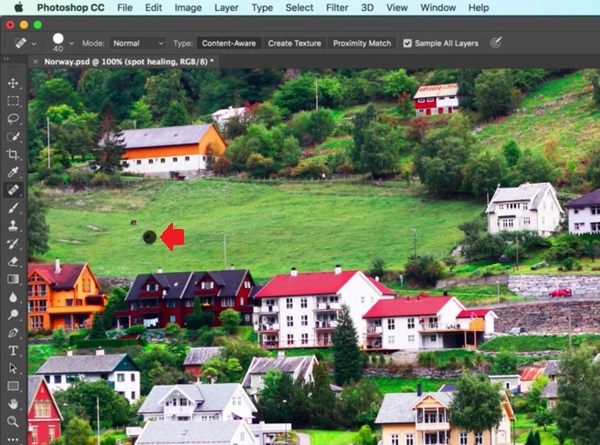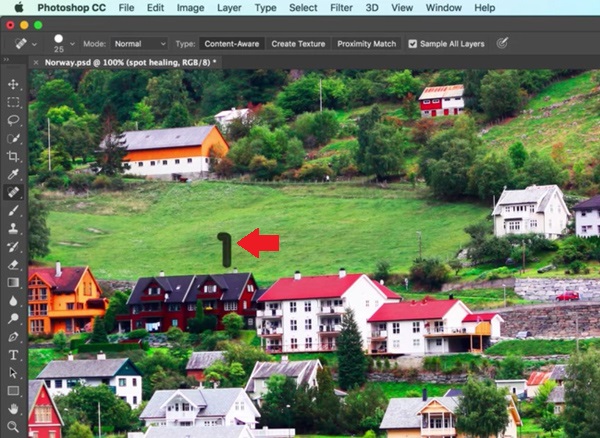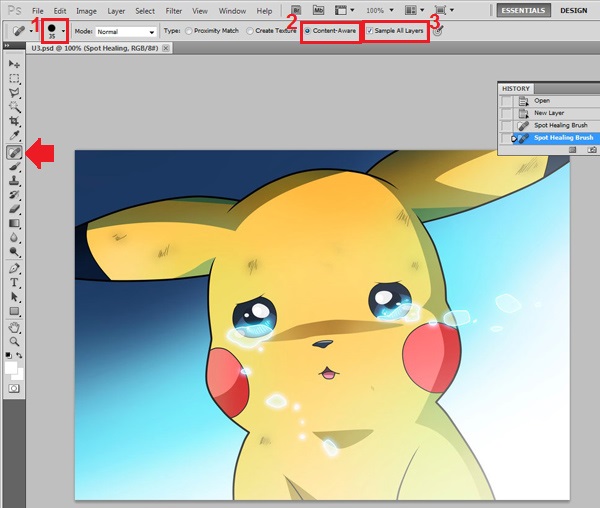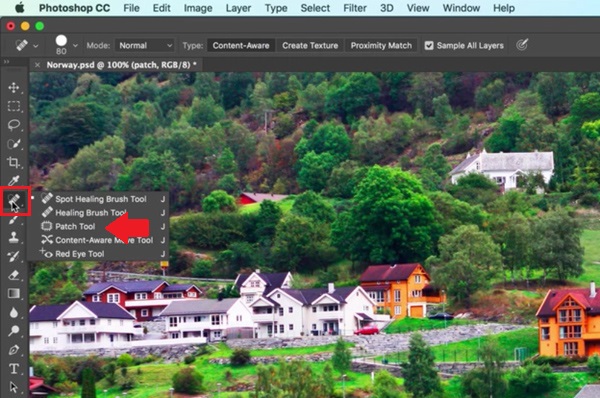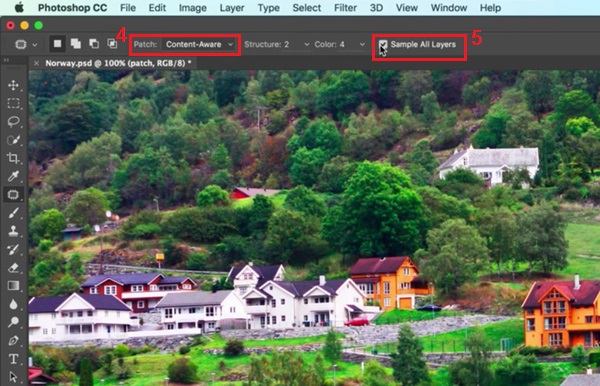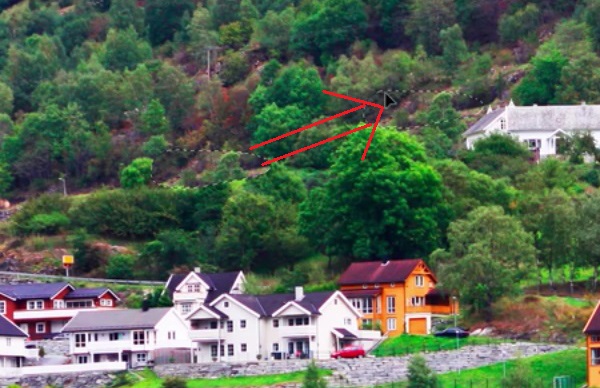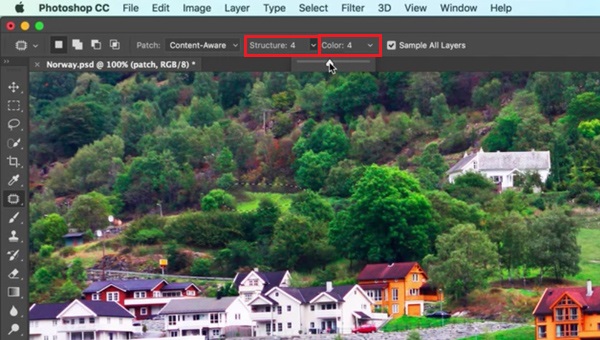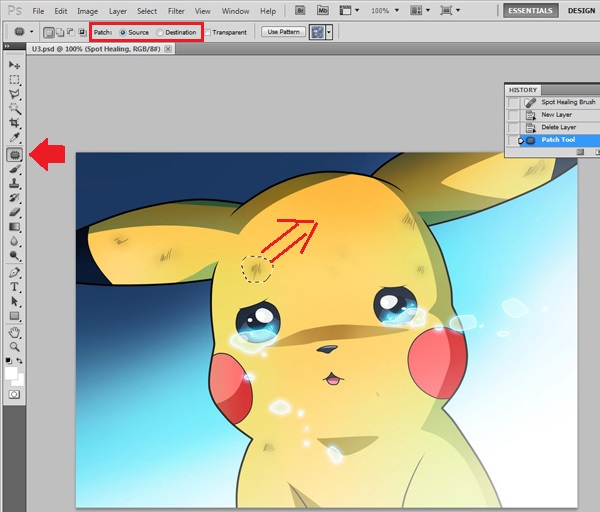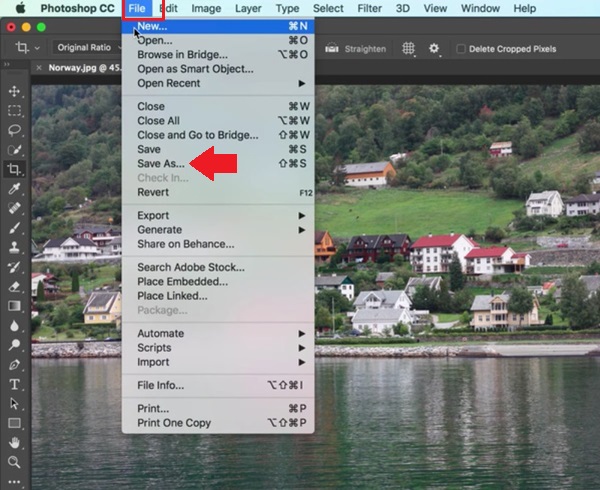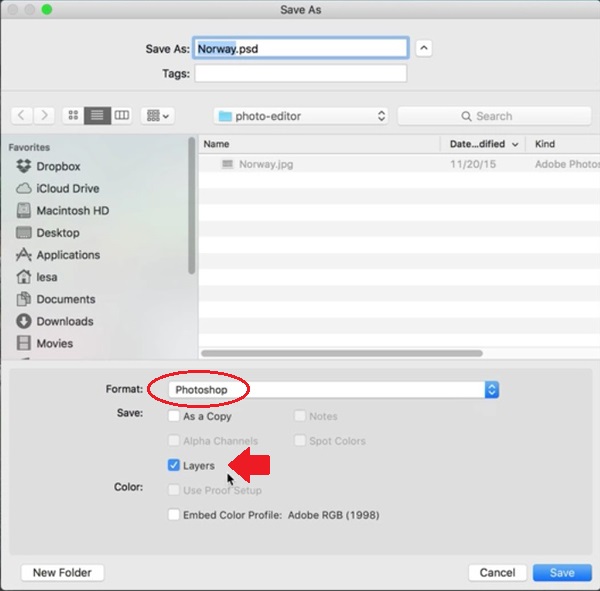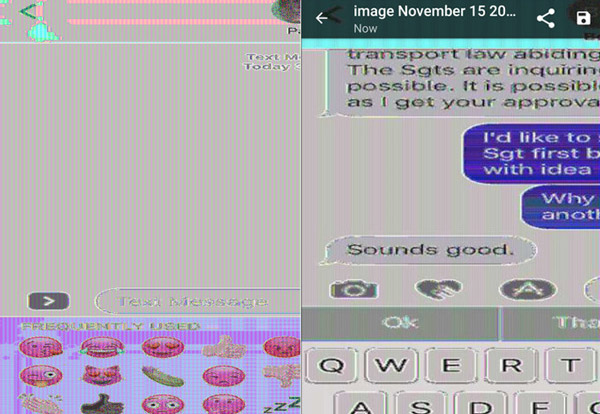Một trong những điểm mạnh và cũng là ứng dụng thực tế nhất của Photoshop chính là khả năng làm mất đi những chi tiết nhỏ không cần thiết và bù đắp vào bằng các điểm ảnh liền kề xung quanh một cách hợp lý nhất. Nhờ đó mà người dùng Photoshop có thể giúp chị em làm trắng da, làm đẹp da mặt, xóa đi mụn và các vết nám, tàn nhang hay các vết sẹo.
Hướng dẫn cách làm đẹp da bằng Photoshop
Bước 1: Trong giao diện Photoshop, chúng ta mở ảnh cần “crop” bằng cách bấm vào File => Open…
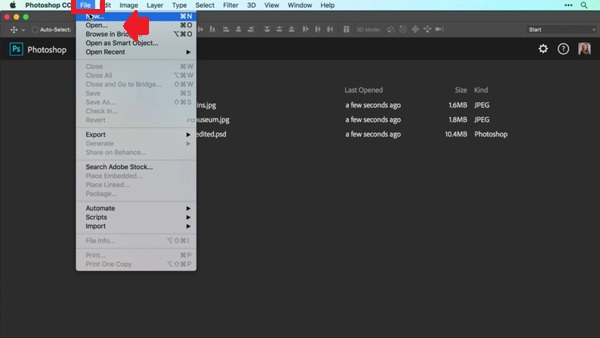 |
|
Hướng dẫn cách làm đẹp da bằng Photoshop: Trong giao diện Photoshop, chúng ta mở ảnh cần “crop” bằng cách bấm vào File => Open…
|
Bước 2: Giống như thao tác chỉnh màu, chỉnh sáng ảnh thì việc làm đẹp da cũng nên được thực hiện với một lớp (layer) mới hoàn toàn để chúng ta có thêm sự linh hoạt trong chỉnh sửa ảnh. Trước hết hãy tạo lớp mới bằng cách bấm mục Layer => New => Layer…
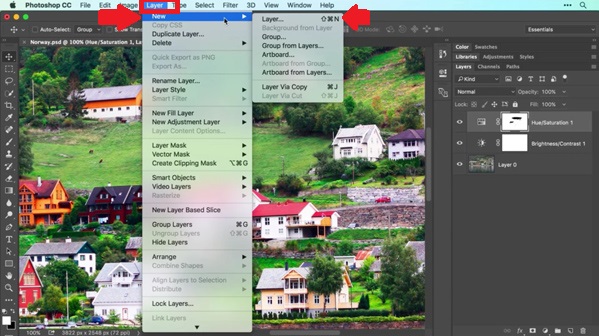 |
|
Hướng dẫn cách làm đẹp da bằng Photoshop: Việc làm đẹp da cũng nên được thực hiện với một lớp (layer) mới hoàn toàn, trước hết hãy tạo lớp mới bằng cách bấm mục Layer => New => Layer…
|
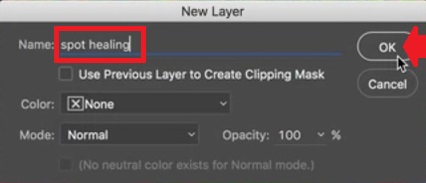 |
|
Hướng dẫn cách làm đẹp da bằng Photoshop: Đặt tên cho lớp mới rồi bấm OK. Lưu ý tên của lớp có thể lấy luôn tên của công cụ chúng ta sẽ dùng để làm đẹp da đó là “spot healing”.
|
Bước 3: Bấm chọn công cụ Spot Healing (hoặc gọi bằng phím tắt J), sau đó chọn kiểu Type là Content-Aware và đánh dấu Sample All Layers để Photoshop lấy điểm ảnh mẫu của tất cả các lớp ảnh chứ không riêng gì lớp mới chưa có gì mà chúng ta vừa tạo. Lưu ý kiểu Content-Aware là tối ưu nhất nhưng chúng ta có thể tự thử nghiệm các kiểu khác về sau.
Ngoài ra chúng ta cần tăng giảm kích cỡ vòng tròn quét, với phím tắt là [ để giảm và ] để tăng. Sau khi đã thiết lập xong công cụ, chúng ta chỉ cần bấm vào chi tiết cần xóa…
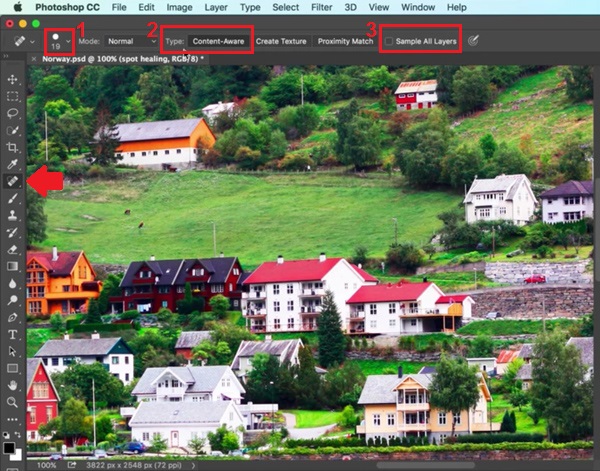 |
|
Hướng dẫn cách làm đẹp da bằng Photoshop: Bấm chọn công cụ Spot Healing (mũi tên), sau đó chọn kiểu Type là Content-Aware (2) và đánh dấu Sample All Layers (3). Ngoài ra chúng ta cần tăng giảm kích cỡ vòng tròn quét (1), với phím tắt là [ để giảm và ] để tăng.
|
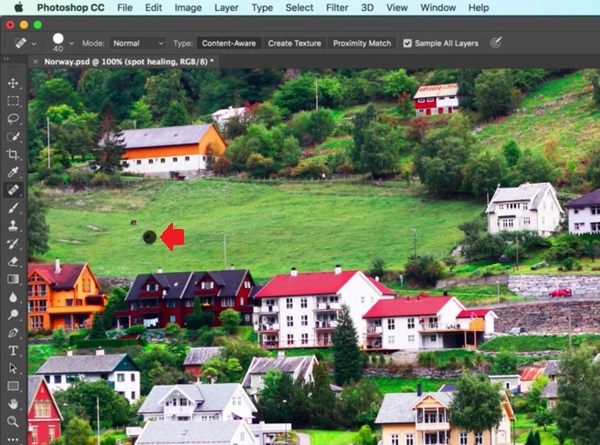 |
|
Hướng dẫn cách làm đẹp da bằng Photoshop: Sau khi đã thiết lập xong công cụ Spot Healing, chúng ta chỉ cần bấm vào chi tiết cần xóa.
|
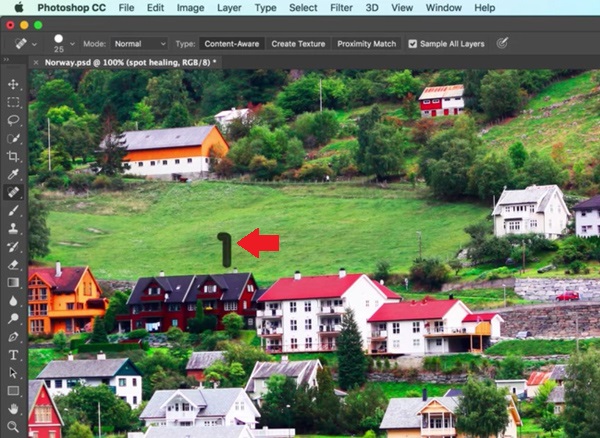 |
|
Hướng dẫn cách làm đẹp da bằng Photoshop: Trong nhiều trường hợp khác, chúng ta có thể bấm giữ và kéo để phủ hết chi tiết.
|
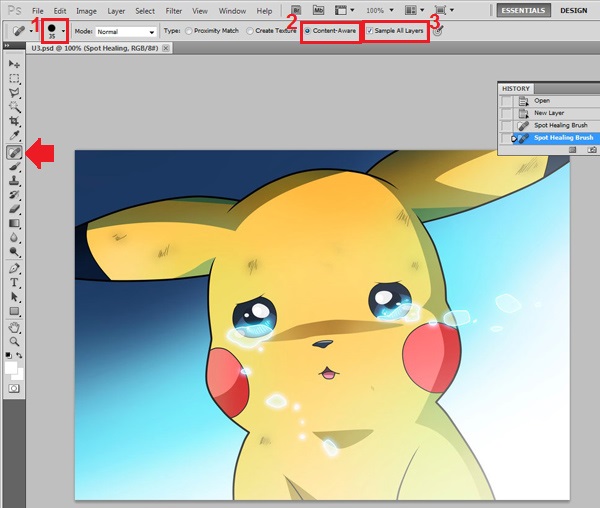 |
|
Hướng dẫn cách làm đẹp da bằng Photoshop: Với những bản Photoshop cũ hơn như CS5 thì giao diện sử dụng Spot Healing cũng tương tự.
|
Bước 4: Ngoài Spot Healing thì Photoshop còn có công cụ Patch để làm biến mất những chi tiết lớn hơn và với điểm ảnh bù đắp tùy chọn. Ví dụ như với các vết nám, vết sẹo, chúng ta có thể chọn bù đắp vào bằng phần da mặt trắng nhất khi mà phần da xung quanh cũng chưa chắc trắng đẹp.
Để dùng Patch trong Photoshop CC trước hết chúng ta nên tạo ra lớp mới như bước 2 và đặt tên là “patch”. Sau đó chúng ta bấm giữ vào công cụ Spot Healing, sẽ có thêm một số lựa chọn xuất hiện trong đó có Patch để lựa chọn. Với Patch chúng ta cũng chọn kiểu Content-Aware và đánh dấu Sample All Layers để sử dụng…
Lưu ý những bản Photoshop CS5 hoặc cũ hơn thì chưa có chế độ Content-Aware cho công cụ Patch nên chưa có Sample All Layers, vì vậy chúng ta đành thực hiện Patch ngay trên lớp ảnh gốc. Nếu làm chưa vừa ý thì chúng ta có thể hoàn tác ngay bằng tổ hợp Ctrl + Z (hoặc Command + Z đối với máy Mac), hoặc tìm Undo trong mục Edit.
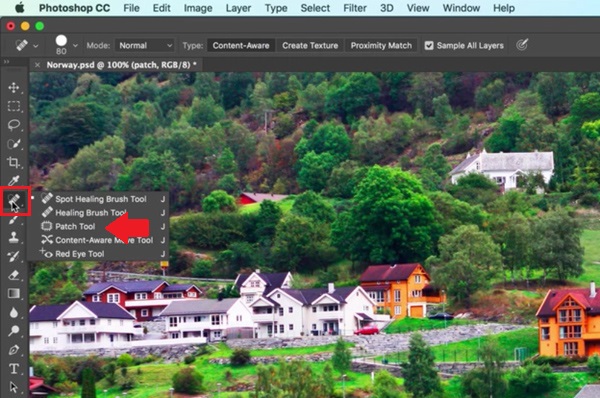 |
|
Hướng dẫn cách làm đẹp da bằng Photoshop: Để dùng Patch trong Photoshop CC trước hết chúng ta nên tạo ra lớp mới như bước 2 và đặt tên là “patch”. Sau đó chúng ta bấm giữ vào công cụ Spot Healing, sẽ có thêm một số lựa chọn xuất hiện trong đó có Patch để lựa chọn.
|
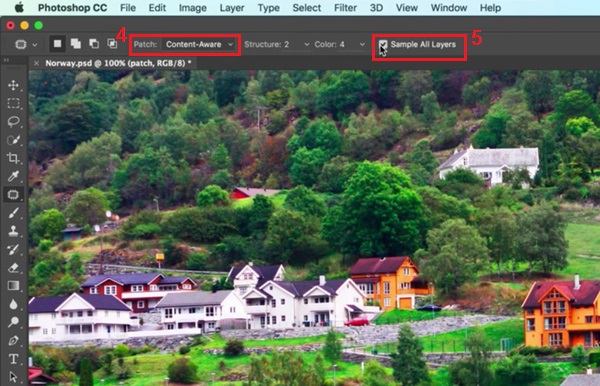 |
|
Hướng dẫn cách làm đẹp da bằng Photoshop: Với công cụ Patch chúng ta cũng chọn kiểu Content-Aware (4) và đánh dấu Sample All Layers (5) để sử dụng.
|
 |
|
Hướng dẫn cách làm đẹp da bằng Photoshop: Dùng Patch bằng cách vẽ một đường bao quanh chi tiết cần xóa (như trong hình chúng ta đã vẽ được một đường mờ xung quanh mái nhà).
|
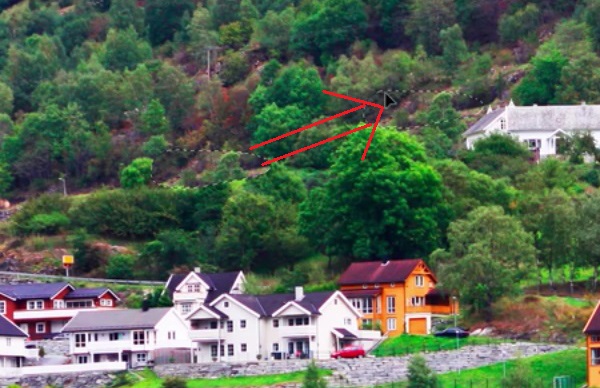 |
|
Hướng dẫn cách làm đẹp da bằng Photoshop: Đưa chuột vào giữa khu vực được bao quanh và kéo sang khu vực chúng ta muốn lấy điểm ảnh bù đắp, ở đây chúng ta lấy hẳn hình trên sườn đồi xuống thay cho mái nhà.
|
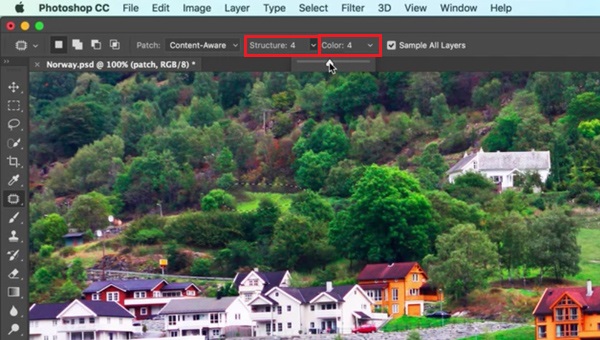 |
|
Hướng dẫn cách làm đẹp da bằng Photoshop: Sau khi Photoshop thực hiện thay điểm ảnh và vẫn còn đường bao mờ xung quanh, chúng ta có thể tinh chỉnh phần Structure và Color cho đến khi nào vừa ý nhất.
|
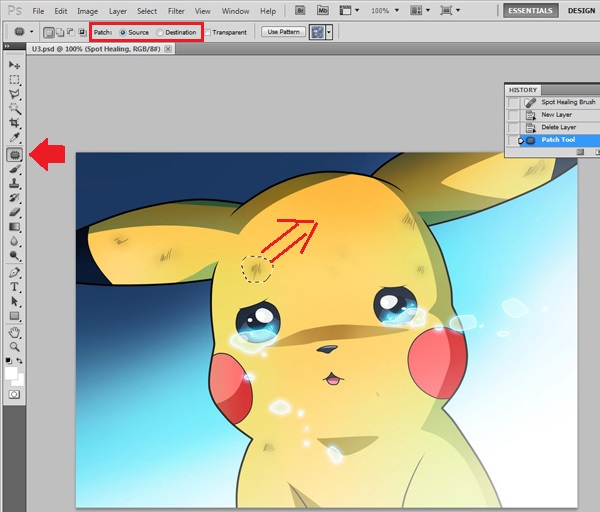 |
|
Hướng dẫn cách làm đẹp da bằng Photoshop: Với những bản Photoshop CS5 hoặc cũ hơn thì chưa có chế độ Content-Aware, vì vậy chúng ta đành thực hiện Patch ngay trên lớp ảnh gốc. Sau khi đánh dấu Source, chúng ta cũng bao quanh vùng cần xóa rồi kéo ra chỗ lấy điểm ảnh thay. Nếu đánh dấu Destination thì chúng ta làm ngược lại, bao quanh chỗ lấy điểm ảnh thay rồi kéo ra chỗ cần xóa.
|
Bước 5: Lưu tác phẩm của mình bằng cách bấm vào File => Save As…
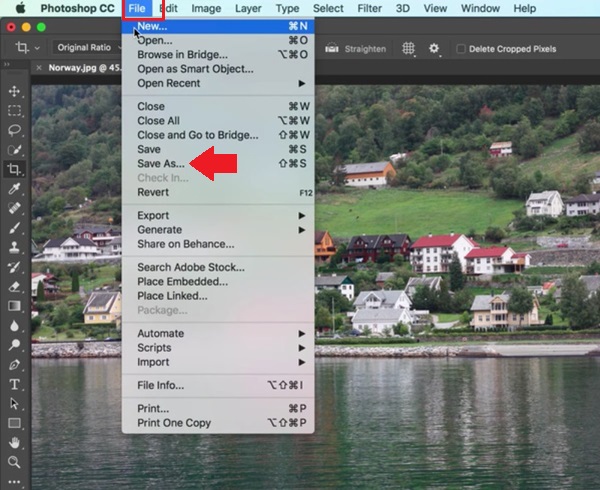 |
|
Hướng dẫn cách làm đẹp da bằng Photoshop: Lưu tác phẩm của mình bằng cách bấm vào File => Save As.
|
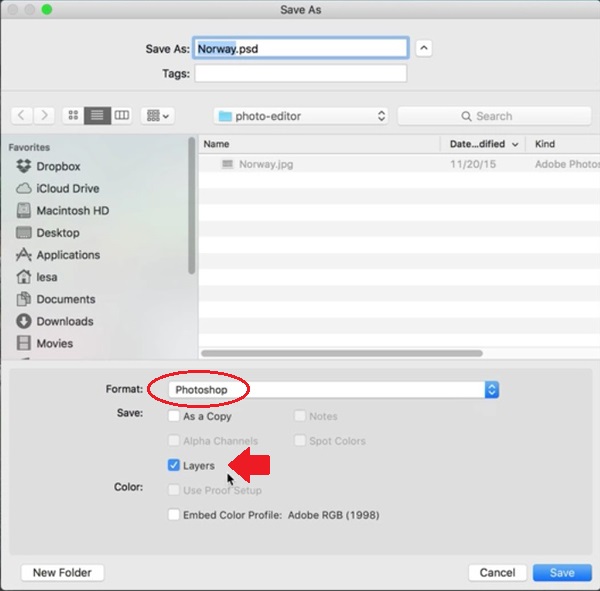 |
|
Hướng dẫn cách làm đẹp da bằng Photoshop: Trong hộp thoại Save As, chúng ta có thể lựa chọn định dạng file Photoshop (.psd) hoặc các định dạng file ảnh thông thường khác. Lưu ý là khi chọn định dạng Photoshop thì nên đánh dấu Layers để giữ nguyên hiện trạng các lớp ảnh.
|
Xem clip hướng dẫn cách làm đẹp da, làm mịn da bằng Photoshop với chức năng xóa chi tiết thừa không mong muốn dưới đây (nguồn: Adobe):